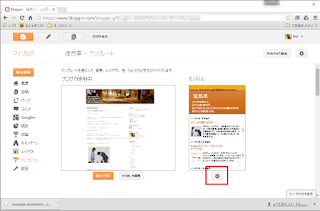みなさん、こんにちは。
いまさらですが今回はfeedburnerについて投稿いたします。
Bloggerのfeedが取得できない
フィード・ブックマークの設置
feedburner設定
feedburner発行のフィード
で散発的にfeedburnerについて投稿してきましたが一度整理して書いてみたいと思います。
そもそもfeedとは
サイトから発信されるコンテンツ概要や更新情報のことです。
サイト作成者はフィードを公開することより購読者にコンテンツ概要や更新情報を配信できます。
フィードの購読者は気になっているサイトが更新されるとフィードリーダーなどの機能を使って、更新状況やコンテンツを受信できます。
わざわざブラウザで対象のページが更新されたかアクセスして確認する必要がありません。
代表的なフィードにはRSSとAtomがあります。
feedburnerとは
Googleのサービスの1つで「フィードのアクセス解析管理ツール」です。
複数のサイトのフィードを管理できます。
「どのサイトがどのくらいフィードの購読者がいるのか」とか、「どの記事がどのくらいクリックされているのか」等が解析できます。
2013年にgoogleのサービスの1つである「Google Reader」が終了、feedburner.jpドメインが更新されなかった、APIの配信が終了したことなどから、feedburnerのサービスも終了するのではないかと噂されていますが、今現在はgoogleからは終了のアナウスはありません。
いきなり終了する可能性もあるためfeedburnerから別のサービスに移行しているサイトも多いです。
なお、当ブログでは当面移行は検討しておりません。
feedburnerをBloggerに設置する
googleのサービスですので当然googleアカウントが必要です。
www.feedburner.comよりgoogleアカウントを使用してアクセスしてください。
feedburnerの画面が日本語表示になっていない場合は、
feedburner発行のフィードを参考に言語を日本語に変更してください。
「新しいフィードを登録!ブログまたはRSSフィードのアドレスを入力してください」に、自分のブログのfeedを入力します。
Bloggerの場合、自分のブログのfeedは以下になります。
どちらでもfeedburnerは動作します。
・Atom 1.0: http://blogname.blogspot.com/feeds/posts/default
・RSS 2.0: http://blogname.blogspot.com/feeds/posts/default?alt=rss
当ブログの場合は
・Atom 1.0: http://hro-blog.blogspot.com/feeds/posts/default
・RSS 2.0: http://hro-blog.blogspot.com/feeds/posts/default?alt=rss
となります。
続いて「フィードの登録」画面になります。
フィードタイトル欄に任意のタイトルを入力します。
当ブログでは「徒然草」とブログタイトルを入力しました。
アドレス欄にはfeedアドレスを任意で入力します。
当ブログでは「blogspot/hro-blog」と入力しました。
feedburnerは、「http://feeds.feedburner.com/blogspot/hro-blog」でfeedを発行いたします。
続いて「FeedBurnerにフィードが登録されました」画面になります。
登録されたfeedをメモしておきます。
「次へ」をクリックします。
続いて「フィードの登録情報を活用する」画面に移ります。
「クリックスルー」にチェックを入れ「次へ」をクリックでfeedburner側の作業は終了です。
Blogger側にも設定が必要となります。
Bloggerダッシュボードより「設定」→「その他」と進み、「フィードリダイレクトURLの登録」でfeedburnerで発行されたフィードURL(先ほどメモしたURL)を入力します。
当ブログでは「http://feeds.feedburner.com/blogspot/hro-blog」となります。
右上の「設定を保存」をクリックで作業は終了です。
feedburnerの設定を変更する
・ブラウザフレンドリを有効にする
ブラウザ上でRSSフィードを見ると、通常はXMLソースが表示され、何をすれば良いか分からなくなってしまう人がいます。
この設定を有効にすれば、ブラウザ上で普通のサイトと同様にフィードを見ることができます。
「最適化」→「ブラウザ・フレンドリ」→「有効にする」をクリック
・スマート・フィード
フィード購読者がPC、スマートフォン、WEBサービスなど、どの環境からフィードを読んでいるかは不明です。
どの環境からでも有効な単一のフィードを提供してくれます。
「最適化」→「スマート・フィード」→「有効にする」をクリック
・Pingショット
更新後、すぐに更新通知を購読者に送ってくれます。
購読者のRSSリーダーが更新情報を確認にくるのを待たずに更新情報を送付できます。
「集客支援」→「Pingショット」→「有効にする」をクリック
・検索インデックス
xml形式のフィードが検索にインデックスされないようにする設定でした。
これをチェックして有効にしていないと、インデックスされたフィードをクリックして一般の方には意味不明なxml形式が表示されてしまう可能性があります。
「集客支援」→「検索インデックス」より、「検索エンジンからインデックスされることを希望しない」にチェックを入れ、「有効にする」をクリック
feedburnerで集計内容を確認する
記事のクリック数やページビュー、RSSリーダーの種類などが確認できます。
人気のある記事などを分析して、今後のアクセス向上に役立ててください。
ではでは~☆ミ